Migrating data from MariaDB to Excel(*.xls; *.xlsx)
ESF Database Migration Toolkit is a powerful and efficient solution for migrating data between various database formats, including MariaDB and MS Excel.
This guide will show you how to easily migrate data from MariaDB to MS Excel through a few simple steps with ESF Database Migration Toolkit, simplifying complex migration processes and saving you valuable time.
Software Required:
| DMToolkit_x64.zip (63.6 MiB) |
64-bit Windows application for ESF Database Migration Toolkit 11.2.28 (2024-04-10). (md5: 593585974b19d6ccaf649b1dbe8996a1) |
| DMToolkit_win32.zip (58.8 MiB) |
32-bit Windows application for ESF Database Migration Toolkit 11.2.28 (2024-04-10). (md5: e073a088d3b711757b6a0ab3fa94520d) |
System Supported:
- Windows 7 or higher.
- MariaDB 5.1 or higher.
- MS Excel 97 or higher.
Introduction:
1. In "Choose a Data Source" dialog, choose "MariaDB";
- Enter the server name (default: localhost) and port (default: 3306).
- Enter the username (default: "root") and its password.
- Click the "Refresh" button to list all available databases, then select one of them.
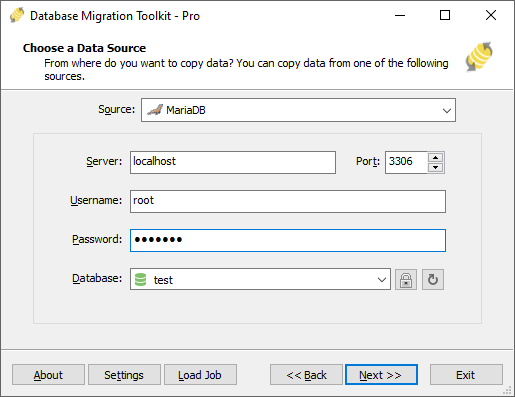
2. In "Choose a Destination" dialog, Choose "Microsoft Excel(*.xls;*.xlsx)";
- Click "..." button to select the Excel (.XLS or .XLSX) file.
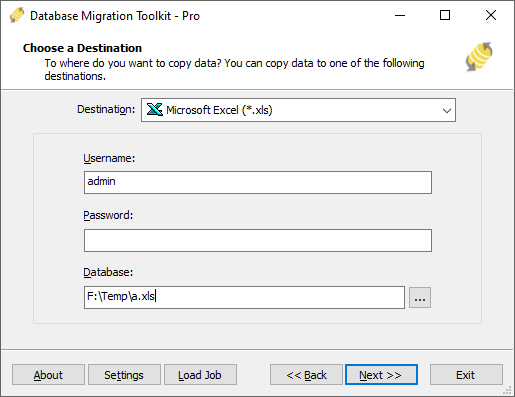
3.In "Select source Tables(s) & View(s)" dialog;
- Select the tables or views you want to migrate.
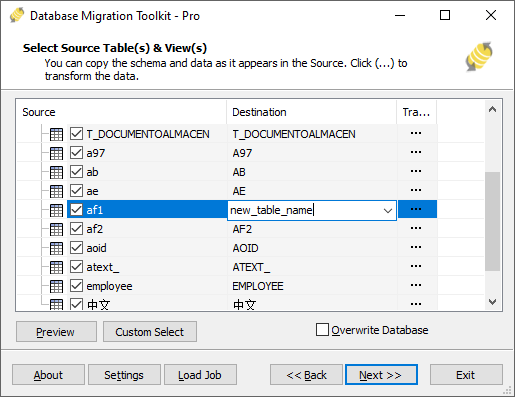
- You can access the table options or adjust the table structure by clicking the "..." button.
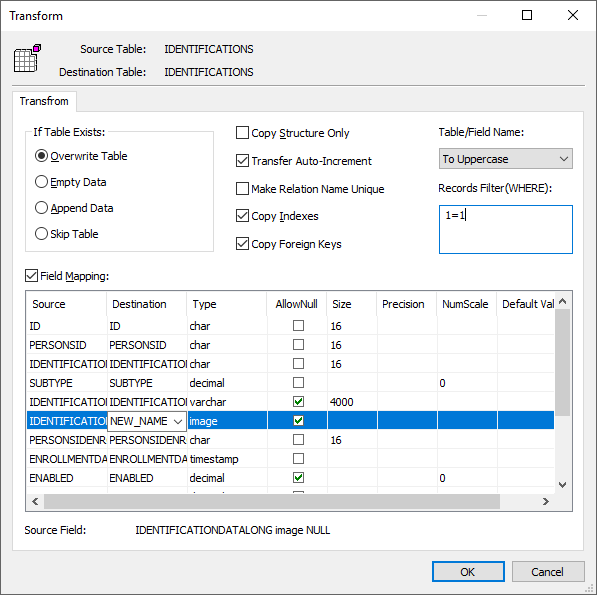
- In the "Field Mapping" option, you can customize the destination table's fields, such as field name, data type, default value, comment, and more. You also have the option to choose the data transfer method, including Overwrite Table, Empty Data, Append Data, or Skip Table, or even filter the data before transferring it.
4. In "Execution" Dialog;
- You can start the migration process by clicking "Submit". The toolkit will efficiently and seamlessly migrate your data from MariaDB to MS Excel without the need for manual intervention.
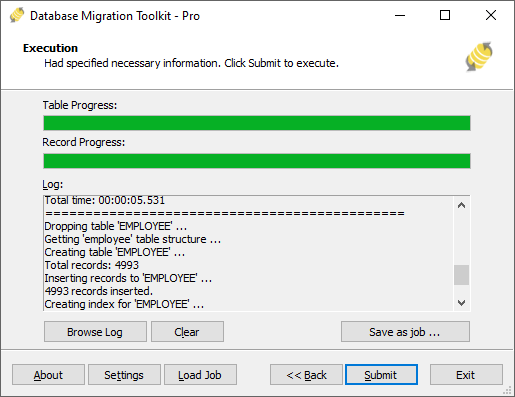
- To keep track of the migration process, you can access the full migration log by clicking "Browse Log". This will provide you with a comprehensive view of the entire migration, including any potential issues and their resolutions.
- To save time in the future, you can save the migration settings as a job file by clicking "Save as job". This allows you to quickly reload the migration job at a later time or run the migration job using the command-prompt by typing "dmtc.exe --help". The command-prompt provides you with a full list of parameters to customize the migration process to your specific needs.
5.Finished!
Upon completion, the toolkit will generate a comprehensive migration report, providing you with all the information you need to verify the accuracy and completeness of the migration process. So, you can sit back and relax while the program carries out the task efficiently. Should you have any inquiries or recommendations, don't hesitate to reach out to us. We're always happy to help.